Welcome, OASIS visitors! In addition to this tutorial, you can see some other examples of OASIS maps elsewhere on this blog:
Flatbush Rezoning Proposal will define the future of Victorian Flatbush, 2008-06-13
Weather Alert: Flood Watch Tonight and Tomorrow, 2008-03-04
Imagine Flatbush 2030, 2007-11-20
The Future Home of the Ex-Lax Gardens, 2007-11-01
In NYC, the non-profit OASIS – New York City Open Accessible Space Information System Cooperative – provides a thematic mapping service on their Web site. I have a link to them in the sidebar of my blog under “Links > NYC”. They consolidate multiple sources of public information. In addition to all the real estate related information, they have layers for groundcover classification, street trees, aerial maps, flood hazards, and so on.
I’ve been using it for the past three and a half years. I’ve used it to generate many of the maps in my blog posts to visualize different themes and issues. I’ve become very comfortable using it.
The Kensington (Brooklyn) blog notes that it “seems to have a ton of info though we can’t seem to figure it out.” They mention a couple of empty lots, including one on Caton Avenue which caught my eye when I passed it on my way to visit their East 4th Street Community Garden this past Saturday. I’ll use that empty lot as an example. What follows is a step by step tutorial on how to use the OASIS Mapping Service to get information about your neighborhood, and get details about a particular piece of property.
1. Select a Theme
An easy way to get started using it is to use the “Search By” drop-down box at the top of the page to select the topic of interest. For this tutorial, select “Neighborhood” for “Search By”, then select “Kensington” for “Neighborhood.” That gets you into the general area. Your map should look like this.
2. Choose your Layers
Note the right-hand column, labeled “New Layers”.![]()
Here you can control what is, and isn’t, displayed on the map. The “Layer” checkboxes on the left control points, lines and borders, and areas. The “Label” checkboxes on the right control text labels, like “Brooklyn” and “Kensington” in the map above.
Let’s get rid of “Brooklyn”; we know that’s where we are! Look for the section labeled “Boundaries & Labels” and uncheck the “County/Borough” box.
![]()
![]()
 Town/Neighborhood
Town/Neighborhood County / Borough
County / Borough Community Districts
Community Districts City Council Districts
City Council Districts
Let’s see the subway lines and stations, and let’s also see the station names.
![]()
 Streets
Streets![]()
 Bridges / Overpasses
Bridges / Overpasses
zoom in/out Highways / Major Roads Subway Stations
Subway Stations Subway Routes
Subway Routes Ferry Stops
Ferry Stops![]()
 Ferry Routes
Ferry Routes
3. Redraw the map
Whenever you change the layers, you need to click the “Redraw Map” button at the top or bottom of the page for your changes to take effect. With our layer changes above, our new map looks like this.
4. Refine your Layers
We said we were interested in vacant lots, so let’s turn on that layer so we can see where they are. It’s the last layer listed in the “Property & Land Use” section. Check the box for that, then redraw.
![]()
zoom in/out Block/Lot Boundaries
zoom in/out Buildings![]()
 Piers
Piers NYCHA Properties
NYCHA Properties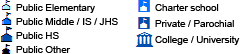 Schools
Schools Historic Houses
Historic Houses![]()
 1 & 2 Family Residential
1 & 2 Family Residential![]()
 Multi-family Residential
Multi-family Residential![]()
 Mixed Use
Mixed Use![]()
 Commercial
Commercial![]()
 Institutions
Institutions![]()
 Transportation & Parking
Transportation & Parking![]()
 Industrial
Industrial![]()
 Vacant Lots
Vacant Lots
5. Zoom in
Notice that the first two layers in the Property & Land Use section – Block/Lot Boundaries and Buildings – are disabled: they have no check boxes. Instead, there’s a hint: zoom in/out. We can’t view those layers at this scale. We need to zoom in.
Notice the row of buttons across the top of the map.
![]() Identify
Identify ![]() Zoom In
Zoom In ![]() Zoom Out
Zoom Out ![]() Recenter
Recenter ![]() Tag map
Tag map ![]() Help
Help
The “Zoom In” button is enabled. If we click on the map, we zoom into it, centered on the location where we clicked.
Our large vacant lot on Caton is in the upper right of the map, one block east of Ocean Parkway and west of the Parade Grounds. Click on it to zoom in on it. Your map should look something like this, depending on exactly where you clicked.
Now we can see the lot boundaries. We could zoom in closer, but this is a large lot, and it’s big enough for us to select for identification.
6. Identify
At the top of the map, click the Identify button to enable it.
![]() Identify
Identify ![]() Zoom In
Zoom In ![]() Zoom Out
Zoom Out ![]() Recenter
Recenter ![]() Tag map
Tag map ![]() Help
Help
Now, whatever you click on in the map will be identified with detailed information in the area below the map. Click the vacant lot. The map changes to highlight the selected lot with a red border.
Scroll down to the area below the map to see all the details for this property.
| Information about the Lot you identified:
Borough: Brooklyn Block: 5321 Lot: 64 Police Precinct: 72 |
Our vacant lot is 701 Caton Avenue. The Block-Lot numbers are 5321-64, information which we can use to get more information, such as the owner of the property, from city databases such as the Department of Buildings.
That’s the basics! You can play around with different layers to produce different thematic maps, zoom in and out, and so on.
Have fun!
Follow-up
There was some additional discussion in the Kensington blog post which sparked me to write this. In particular, comparison was made to PropertyShark, a commercial service that offers similar mapping features with free registration. I’m also registered with PropertyShark. I hardly ever use it.
- I’ve only found a couple of maps that PropertyShark generates that OASIS doesn’t provide. One nice thing that you can get from PropertyShark, but not OASIS, is a map with street addresses overlaid onto it.
- PropertyShark retains Copyright for everything you get through them. They place restrictions on how you can use and reuse the information, even though they’re based on largely the same public information sources as OASIS. Since I’m often posting the maps I create to Flickr and using then on my blog, it’s important to me that the maps be unrestricted.
- PropertyShark requires registration. OASIS does not.





